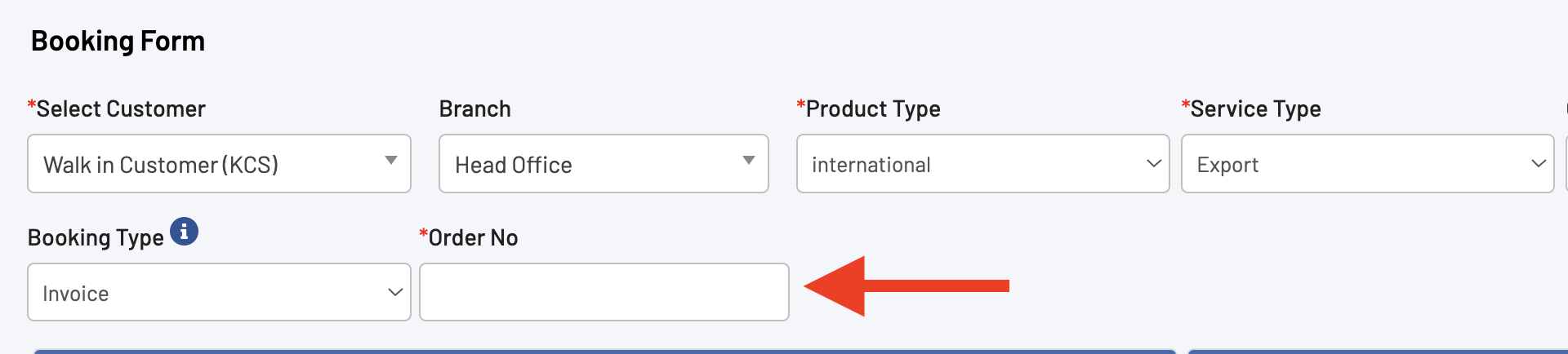Admin Frontdesk Booking:
In the admin login, we have the Domestic Booking Form.
The purpose of this form is to do the Frontdesk booking or booking the parcel on behalf of your corporate customer.
The Domestic Booking Form is very simple and self-explanatory.
Domestic Booking Form:
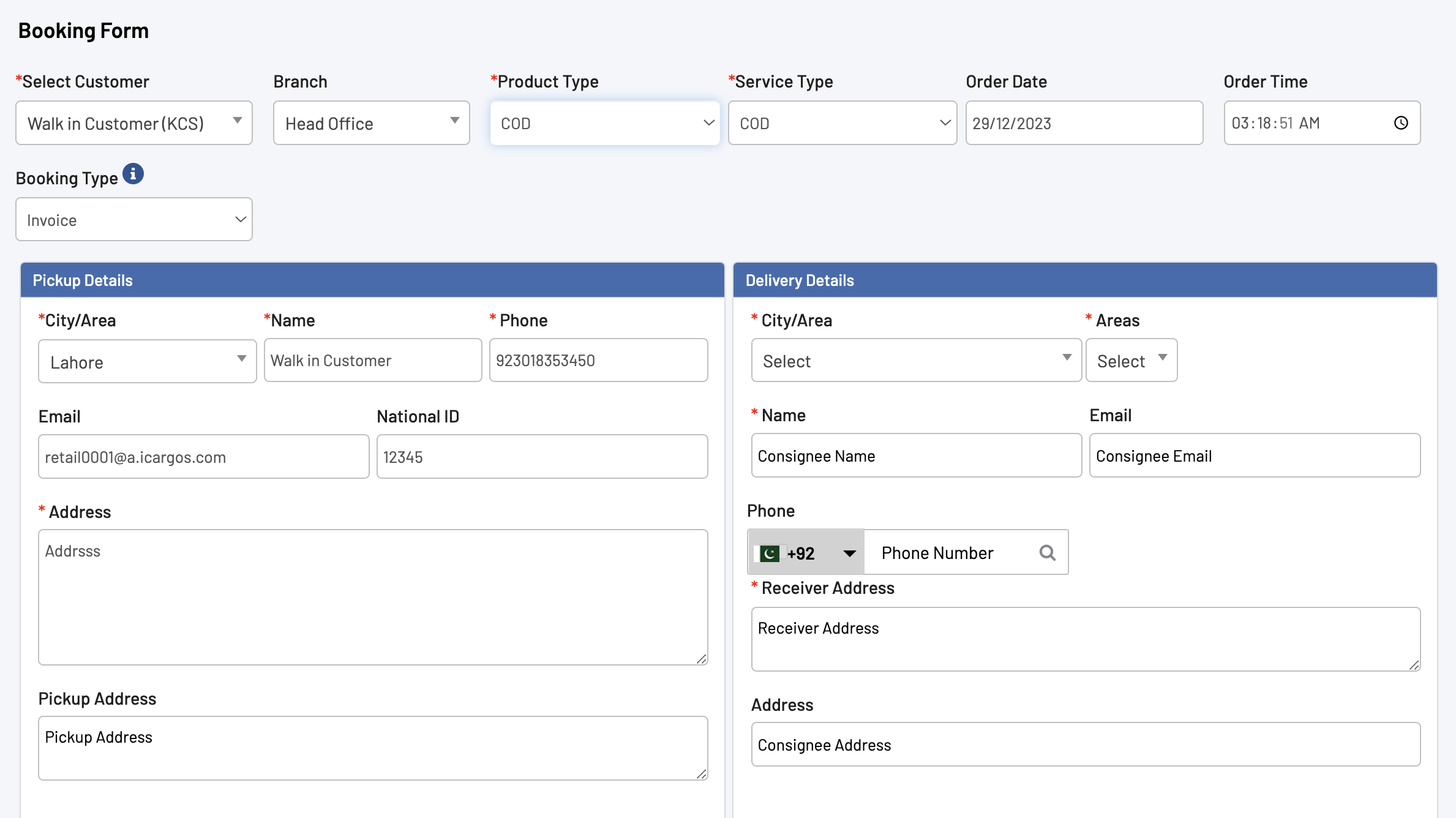
Customer Selection:
This section allows you to choose the customer for whom the booking is being conducted.
- All business accounts are listed here. For Cash/One Time/Walk-In Customers, select the "Walk-In Customer" account.
- If it’s a recurrent customer, go to Business Account, register their account, and then conduct the booking. Note that registered customers can also make bookings themselves via the "Customer Portal".
Branch:
- This option is available for Super Admin Users to book parcels on behalf of sub-branch users. By default, current branch will be selected.
Product & Service:
- These are mandatory selections. If the selected customer has a personalized tariff, the Product and Service options will load according to their account.
Booking Type: There are three types of bookings:
- Cash
- The parcel status is marked as paid at the time of booking, indicating the sender has paid the service charges.
- Invoice
- Typically used for corporate customers. Charges are cleared through an invoice. There are two types of invoices:
- 1: COD Invoice Clearance
- 2: NON COD Invoice Clearance
- In both cases, the amount can be cleared for the customer in bulk orders.
- Typically used for corporate customers. Charges are cleared through an invoice. There are two types of invoices:
- To Pay
- The receiver pays the delivery charges.
Pickup Details:
- For registered business accounts, pickup details are auto-filled from their account. An additional "Pickup Address" field is available for customers with multiple pickup locations.
- For walk-in customers, pickup details are editable, allowing custom information to be filled for the booking.
Delivery Details:
- This section is for entering the consignee's information.
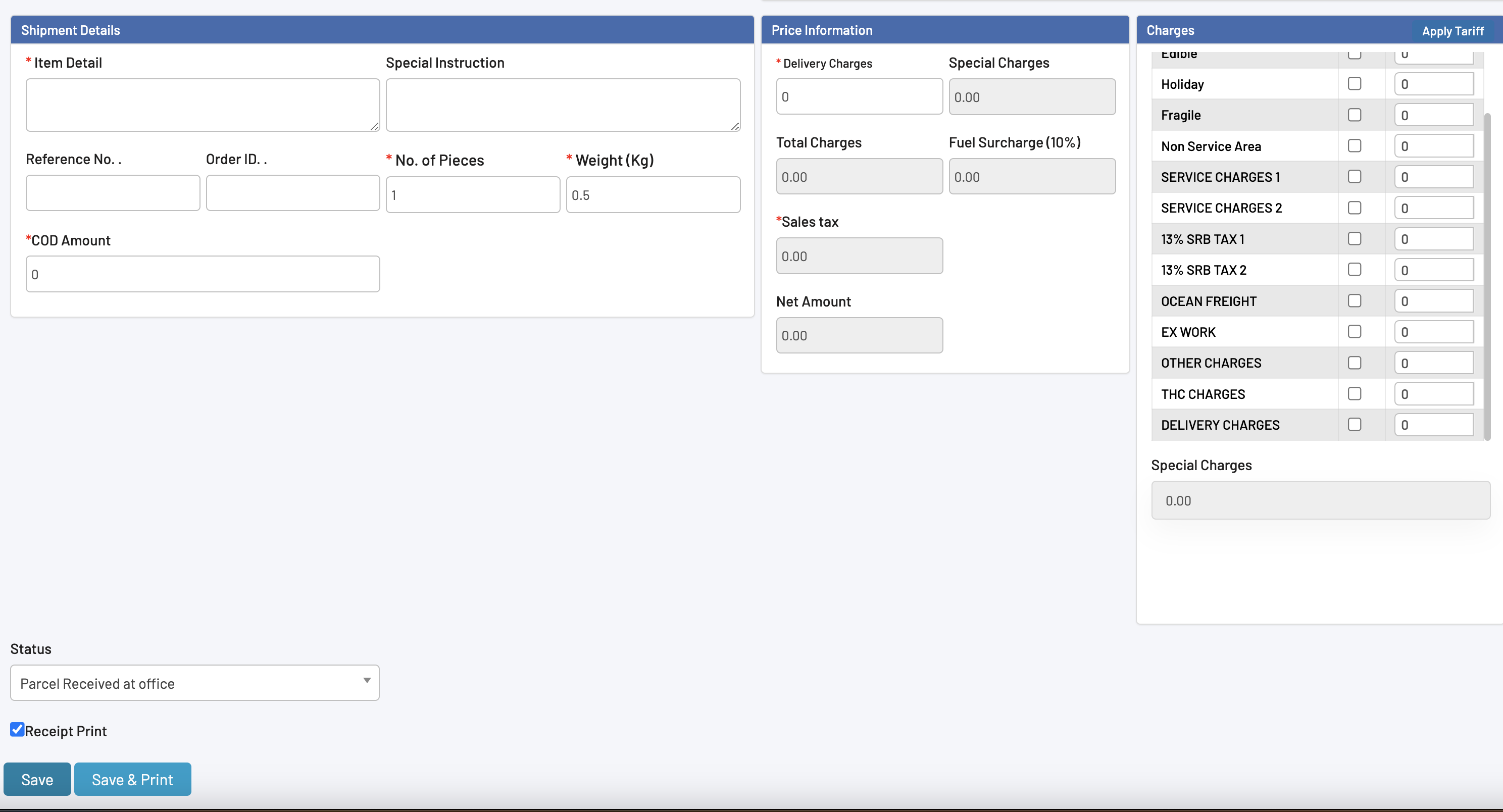
Shipment Details:
In this section, you can input the product and order information for the shipment.
- Weight Entry: This is mandatory for calculating delivery charges.
- COD Amount: This field can be set to 0 for NON-COD parcels. It is set to zero by default.
Pricing Information:
The system automatically calculates pricing based on the Customer, Product, Service, Origin, Destination, and Weight fields.
- If Taxes and Fuel Surcharge are applicable for the customer, these will also be calculated automatically.
Extra Charges:
This section lists optional services.
- You can select any required service to charge the customer for that specific service.
- The extra charges section can be disabled or removed via Settings > Charges Settings in the admin login.
Status:
In the Admin Side Domestic Booking Form:
- The default status is "Parcel Received at Office", which is pre-selected in the booking form. However, this status can be changed at the time of booking.
Save & Print:
Upon Save & Print, the system generates system system-generated Consignment Number and its barcode.
It has two types of label / Receipt prints.
- Receipt Print: If "Receipt print "is unchecked, it will generate a horizontal label print. The delivery charges will only be visible for "Walk In Customer" Booking.
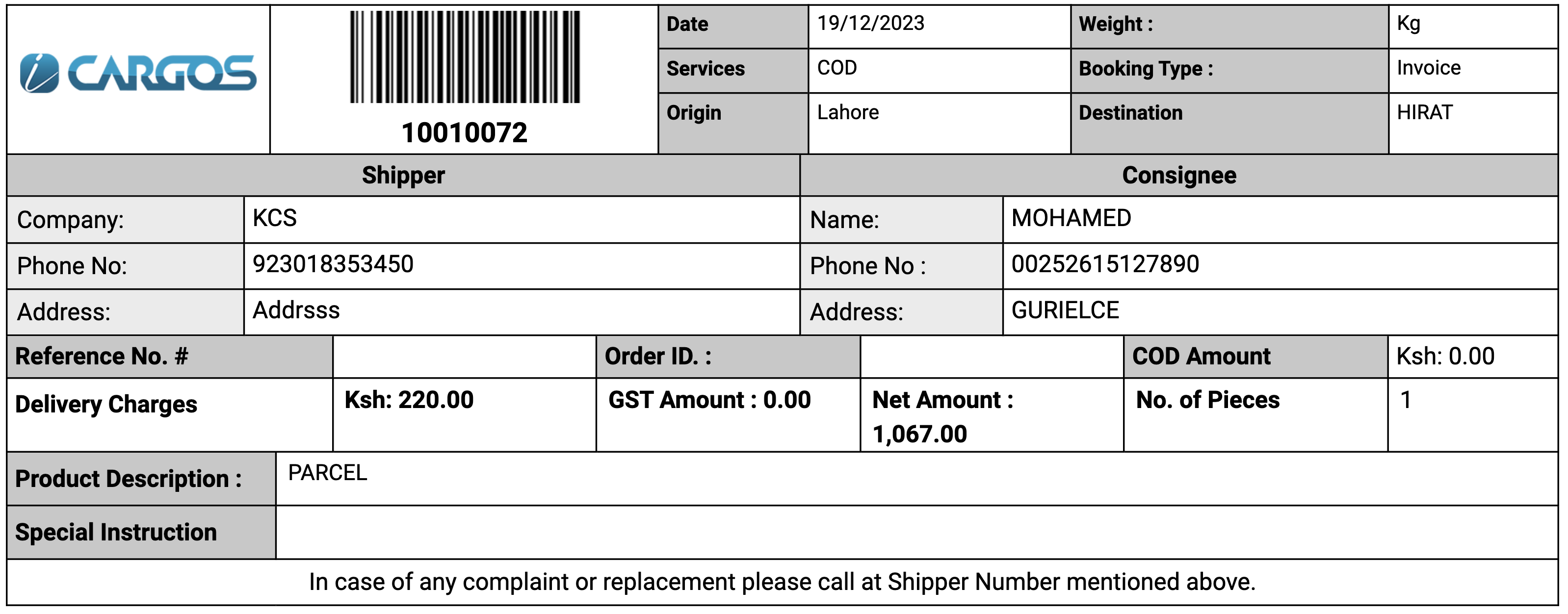
- Thermal Printer Receipt Print: If this option is check-marked, it will print a thermal label suitable for a thermal receipt printer.
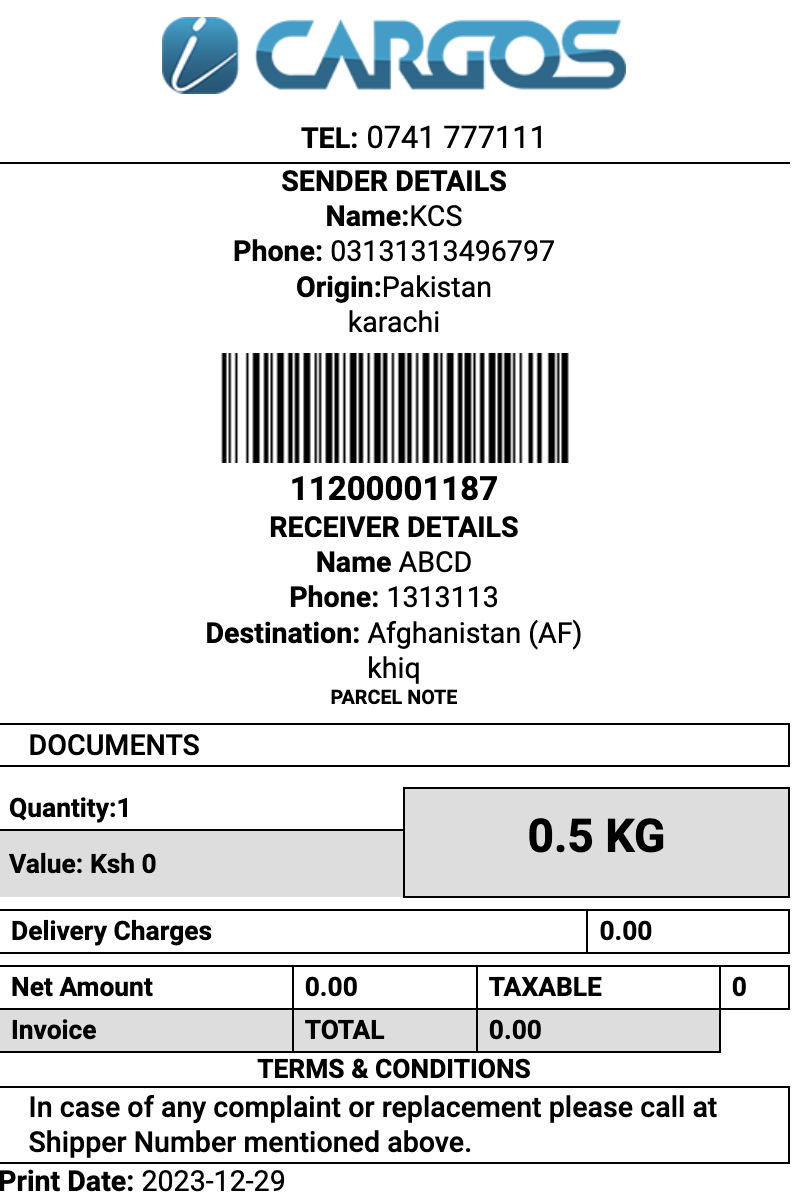
Manual Consignment Number:
You have the option to enter a Manual Consignment Number at the time of booking and generate its corresponding label print. To enable this feature, follow these steps:
- Navigate to 'Business Accounts'.
- Select and edit the specific business account you are working with.
- Enable the "Manual Order Number" option.
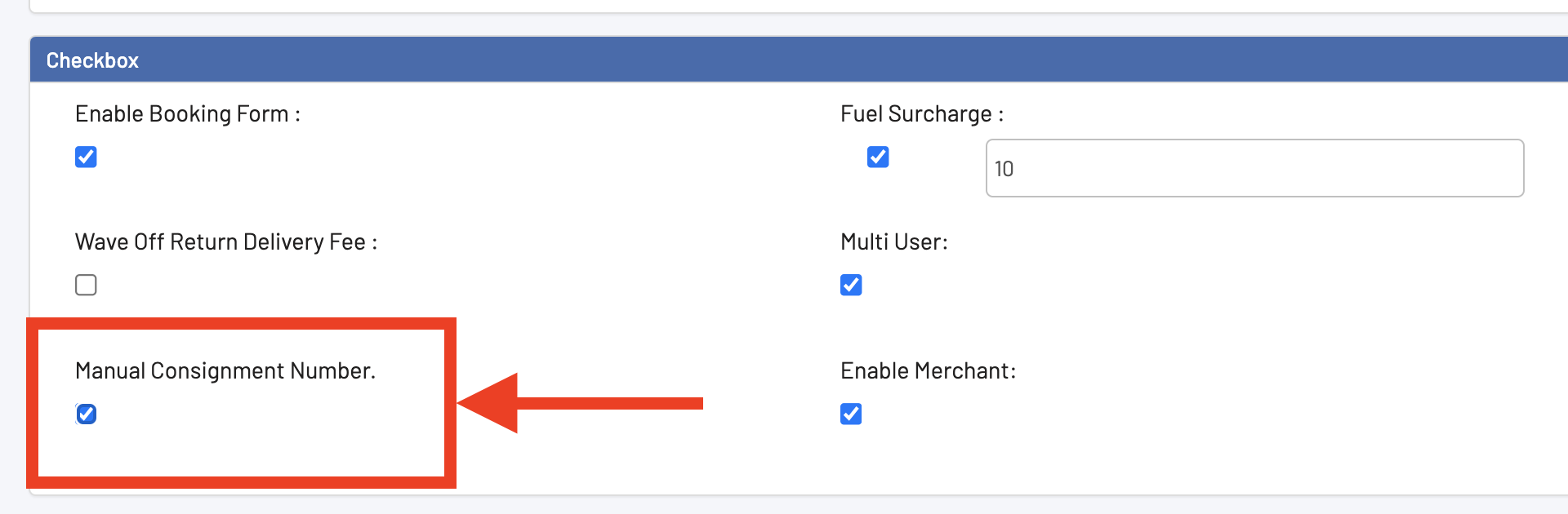
Once this option is enabled, a new input field will be available in the booking form for that specific customer. In this field, you can enter the Consignment Number/Tracking Number.